How To Set Up Square Cash Drawer
Greenbacks Drawer Management
It is simple to track your cash sales and manage your cash drawer with the Foursquare.
Note: Team members must have the Open up Greenbacks Drawer Outside of a Transaction and View Cash Drawer Reporting permissions enabled for their permission gear up in order to start/cease cash drawer sessions.
Annotation: Cash drawer direction isn't available on smartphones. View Foursquare app features by mobile device.
Enable Cash Drawer Management
-
From the navigation bar at the bottom of your screen, tap ≡ More.
-
Tap Settings > Cash Management > toggle the switch next to Greenbacks Management on.
-
Tap Open in Reports.
-
Enter your default starting greenbacks amount, then tap Start Drawer > Confirm Start Drawer.
-
Tap the back pointer or Checkout from the navigation bar to return to your checkout screen and begin accepting payments.
Annotation: If Cash Management doesn't appear in your settings, you may need to add the Cash Management Improver. In the app, tap ≡ More > Add-ons > Cash Direction > Add to Betoken of Sale.
Beginning a Cash Drawer Session
After you get-go a greenbacks drawer session, you'll encounter basic information on the electric current session, including starting cash amount, cash sales, cash refunds, cash paid in/out and the expected cash amount in the drawer.
-
From the navigation bar at the bottom of your screen, tap ≡ More.
-
Tap Reports > Electric current Drawer.
-
Tap Starting Greenbacks to enter the starting cash amount in your drawer.
-
Tap Commencement Drawer > Ostend Commencement Drawer.
-
Enter an optional drawer description.
-
Become back to your Register to start accepting sales.
With Greenbacks Management enabled, y'all tin also start a new drawer session past inbound a sale and borer Charge. When the Beginning Drawer prompt appears, enter your starting cash corporeality > tap Start Drawer.
Add a Description to a Cash Drawer
Add a drawer description to help identify your cash drawer during a session.
-
From the navigation bar at the bottom of your screen, tap ≡ More.
-
Tap Reports > Electric current Drawer.
-
Tap Drawer Description and enter a description.
Record Cash Paid In and Paid Out
With the Paid In/Out feature, you can tape transfers and withdrawals from your cash drawer. Cash paid in and out appears in the drawer history, with both the description you lot enter and the total amount in the drawer.
To tape cash paid in and out:
-
From the navigation bar at the bottom of your screen, tap ≡ More than.
-
Tap Reports > Electric current Drawer.
-
Tap Paid In/Out.
-
Enter the cash amount and a clarification.
-
Tap Paid In if you add cash, or Paid Out if you lot remove cash from the drawer.
-
Tap Confirm Paid In or Confirm Paid Out.
End a Cash Drawer Session
In addition to closing a greenbacks drawer from the Square app, you can shut whatsoever open up cash drawers from your online Square Dashboard.
Note: Catastrophe a cash drawer is different than endmost a cash drawer. When closing a cash drawer, you are recording the actual amount when catastrophe the drawer. Catastrophe a cash drawer is simply clicking "End Drawer".
Cease Cash Drawer From the Foursquare App
-
From the navigation bar at the bottom of your screen, tap ≡ More than.
-
Tap Reports > Current Drawer.
-
Tap End Drawer.
-
Enter the total corporeality in the drawer, or go on this field blank.
-
Tap End Drawer > Confirm End Drawer.
End Cash Drawer From the Online Square Dashboard
To go started:
-
Head to your online Square Dashboard > Reports.
-
Click the Cash Drawers tab > Drawer Report.
-
On the drawer report details, you'll encounter the option to Finish Drawer. Enter the bodily corporeality and drawer description.
If you desire to grant a manager or employee admission to manage cash drawers online, just make sure to update their permissions from the Team section of your online Foursquare Dashboard. You'll need to grant them permission to View Cash Drawer Reporting.
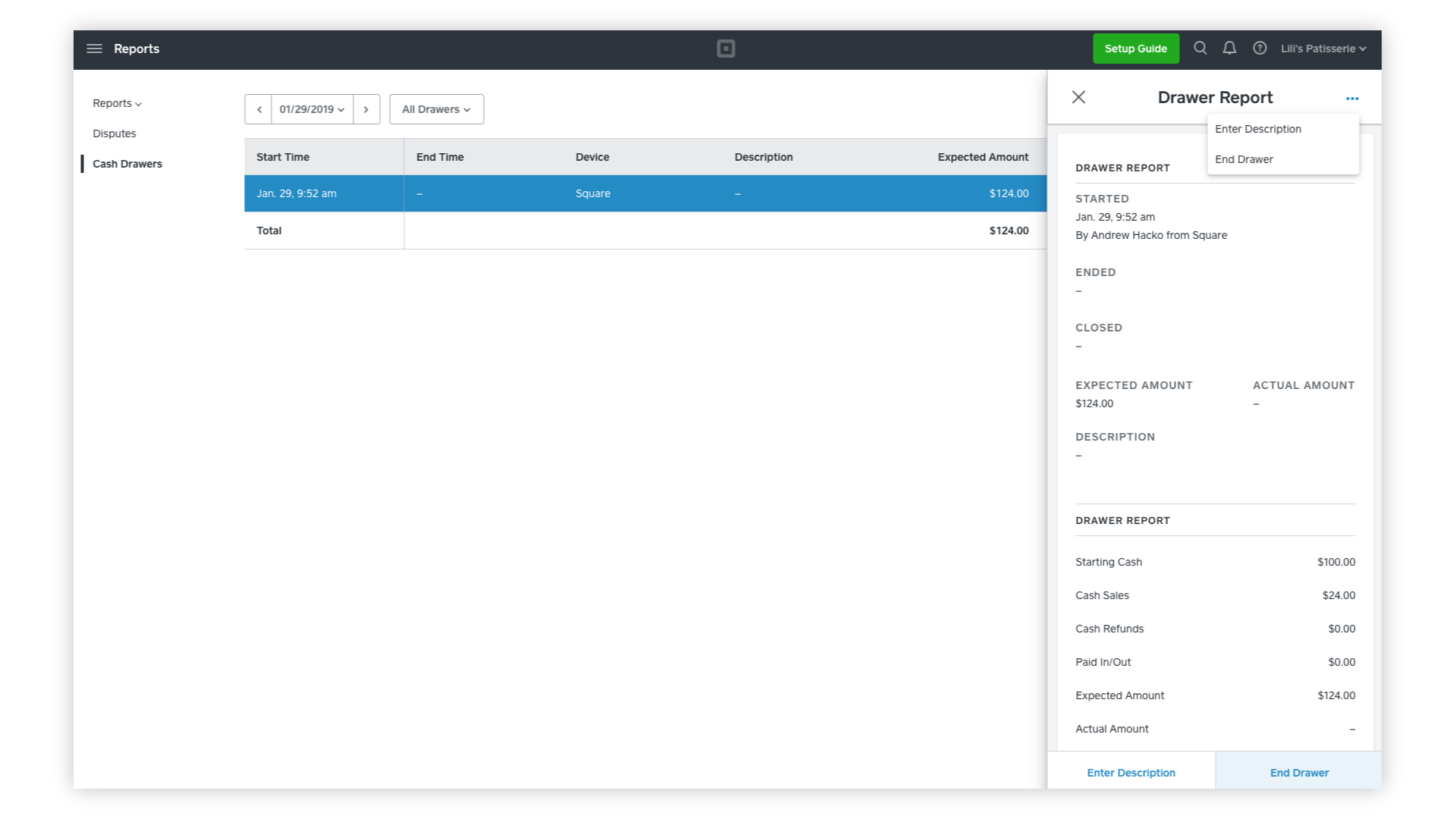
Keep in listen: Y'all will non be able to pay in/out when you end a drawer remotely.
Auto-Email Report
You can opt to have a greenbacks drawer report automatically sent to your electronic mail address when y'all terminate your drawer.
-
From the navigation bar at the lesser of your screen, tap ≡ More.
-
Tap Settings > Greenbacks Management.
-
Toggle on Auto-Email Report.
-
Enter in your preferred email address.
Go along in mind: Cash drawer reports are device specific. If you lot have multiple devices with greenbacks drawers, you'll demand to run a report of each one separately.
You are not required to enter in your principal Square email address. If you lot'd adopt, yous can utilise an alternate e-mail address to receive this report. Keep in listen Cash Drawer reporting is specific to the device continued to the Cash Drawer.
View Your Drawer History
To view your drawer history from the Square app, Register or Terminal:
-
From the navigation bar at the bottom of your screen, tap ≡ More than.
-
Tap Reports > Drawer History.
-
Tap the drawer you'd like to review.
To electronic mail the report, tap the envelope icon.
If your device is continued to a supported receipt printer, yous'll besides see the choice to print your cash drawer report.
To view your drawer history online:
-
Visit Reports > Cash Drawers in your online Square Dashboard.
-
Click the date selector tool to ready the dates yous'd similar to view.
-
Click a drawer session from the list to view details.
-
Add columns to view details like Paid In/Out, Device, and Location.
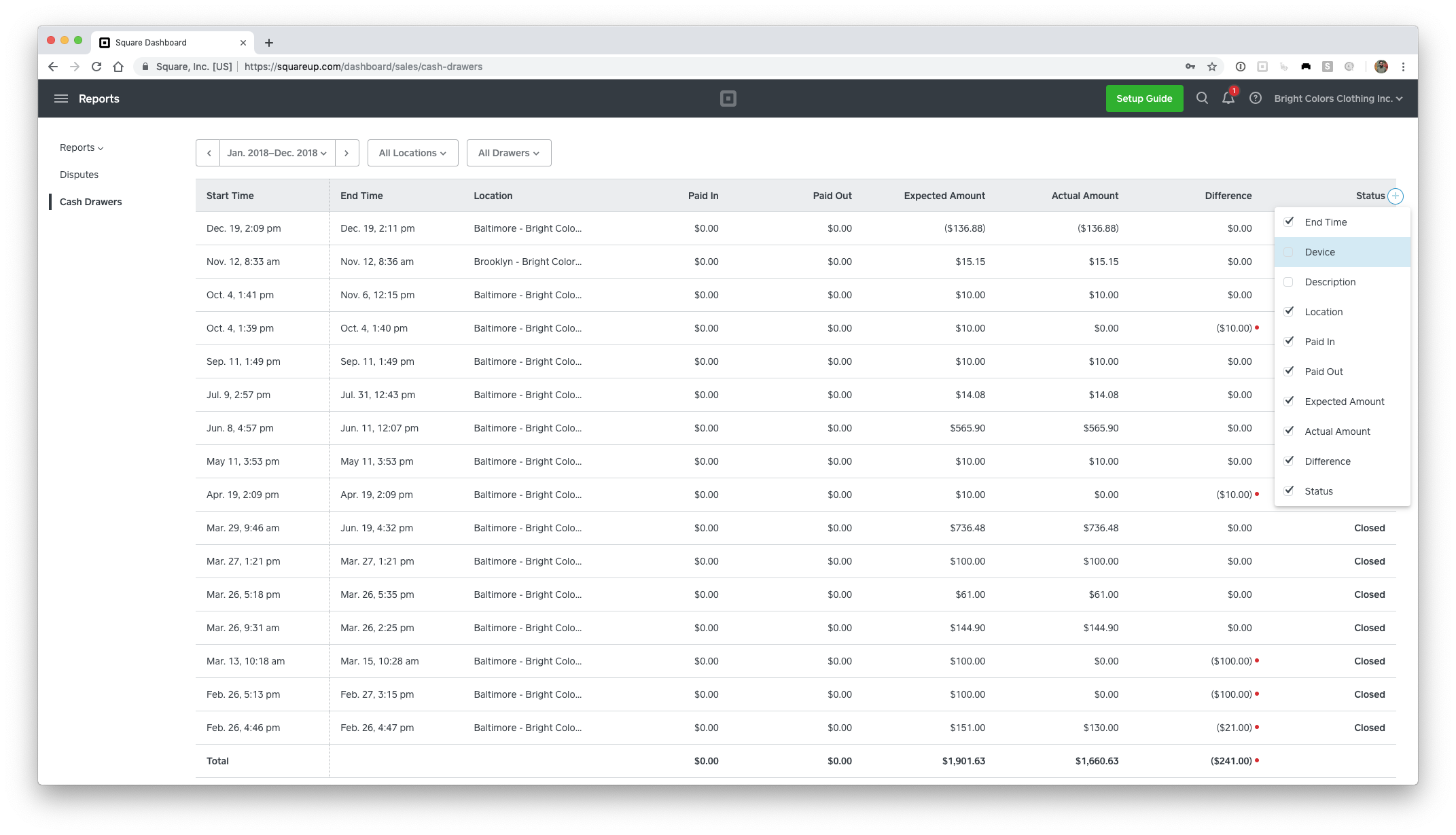
Annotation: Greenbacks drawer reports tin can't be downloaded or exported from your online Dashboard at this time.
Manage Team Fellow member Access to Your Cash Drawer on an iPad
With Square's Team Direction, you can control your team'southward admission to your in-app cash drawer reports on an iPad, including those that are printed and emailed. With the permission View Expected Amount In Cash Drawer enabled, a squad member can view the following at the end of any cash drawer session:
-
Total greenbacks sales
-
Total cash refunds
-
The expected cash amount in the drawer
-
The actual cash amount in the drawer
If this permission is not enabled, a team fellow member won't have access to the data above.
Note: The permission View Expected Corporeality In Greenbacks Drawer does not apply to automobile-emailed cash drawer reports.
To modify this permission:
-
Visit Team > Permissions in your online Square Dashboard.
-
Click a permission group and bank check or uncheck the box side by side to View Expected Amount In Cash Drawer > Save.
Annotation: Passcodes must exist enabled from the Foursquare app on your device to utilize this characteristic. Visit Settings > Security > Passcodes to enable.
How To Set Up Square Cash Drawer,
Source: https://squareup.com/help/us/en/article/5152-cash-drawer-management
Posted by: wickthistalre.blogspot.com


0 Response to "How To Set Up Square Cash Drawer"
Post a Comment